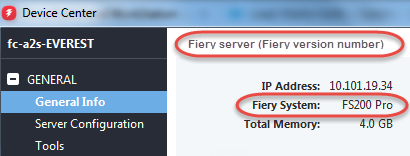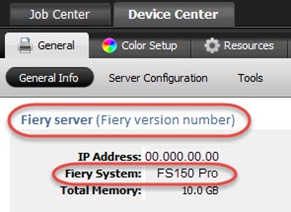A Fiery® Command WorkStation®centraliza o gerenciamento de tarefas, é conectada a todos os servidores Fiery na rede e atinge resultados excelentes em tempo real para aumentar sua produtividade. A interface intuitiva simplifica trabalhos complexos, independentemente do nível de experiência dos operadores, enquanto o software flexível se adapta a qualquer ambiente.
Sobre versões anteriores
A instalação de uma versão anterior da Fiery Command WorkStation permite que você se conecte a tipos de servidores Fiery mais antigos e instale em sistemas operacionais mais antigos. O preenchimento do formulário direcionará você a uma página em que é possível fazer o download dos Fiery Command WorkStation Packages 7.0, 6.8, 6.7, 6.6, 6.5, 6.4, 6.2, ou 5.8, além de encontrar mais informações de compatibilidade.
Se você usa uma impressora jato de tinta de alta velocidade, não faça este download. Entre em contato com o fabricante da impressora para obter informações sobre como atualizar a sua versão da Fiery Command WorkStation.
Saiba mais sobre as versões do sistema Fiery suportadas
Ir para a página da Fiery Command WorkStation.